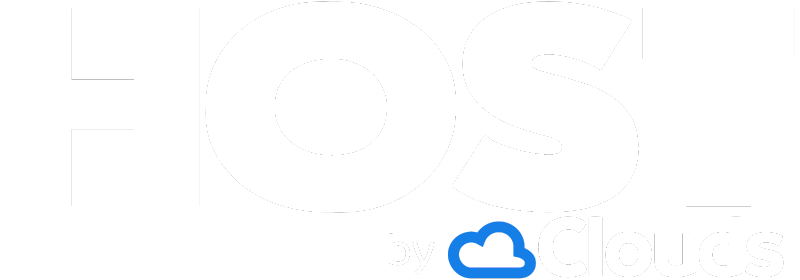Creando aplicaciones Node.js en cPanel
Shared Hosting
Cómo crear una aplicación Node.js con cPanel usando el selector Node.js
El selector Node.js le permite configurar fácilmente aplicaciones Node.js con la interfaz gráfica de cPanel o usando la línea de comando. Use el método que prefiera:
MÉTODO 1 : CONFIGURAR UNA APLICACIÓN NODE.JS CON LA INTERFAZ CPANEL
Para configurar una aplicación Node.js usando cPanel, use los siguientes procedimientos.
Paso # 1 : crea la aplicación
Primero, debe crear una aplicación. Para hacer esto, siga estos pasos:
- En la sección SOFTWARE de cPanel, haga clic en el ícono de la aplicación Setup Node.js para abrir el selector Node.js:
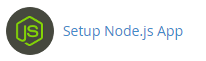
-
En la página del selector Node.js, haga clic en para iniciar la configuración de la aplicación:

-
Complete los campos en el formulario de configuración de la aplicación:
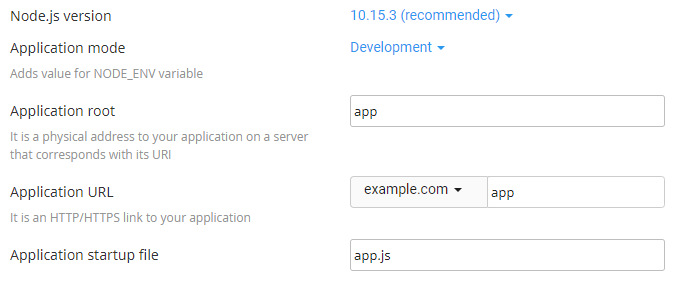
- Versión de Node.js : seleccione su versión preferida de la lista desplegable
- Modo de aplicación : elija Desarrollo o Producción de la lista. El desarrollo puede elegirse inicialmente y cambiarse a producción más adelante.
- Raíz de la aplicación : la ubicación del sistema de archivos para los archivos de la aplicación. La entrada se agregará a / home / username para formar la ruta completa a los archivos de la aplicación en el directorio de inicio de cPanel.
Las ubicaciones típicas para la raíz de la aplicación son / home / username / appname o / home / username / apps / appname . No coloque la raíz de la aplicación dentro de la raíz del documento de dominio.
- URL de la aplicación : la dirección de la aplicación en Internet.
- Archivo de inicio de la aplicación : el archivo inicial que se procesará al iniciar la aplicación.
-
Cuando el formulario esté completo, haga clic en :
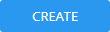
-
La aplicación se inicia automáticamente. Para ver una página de prueba para la aplicación, haga clic en :

¡Deberías ver que funciona! mensaje aparece.
Ahora que está instalada una aplicación que funciona, puede mejorar el entorno con el archivo de configuración package.json y el administrador de paquetes npm. Para hacer esto, siga los siguientes dos procedimientos.
Paso # 2 : crea el archivo package.json
Para crear el archivo package.json , siga estos pasos:
- En la sección ARCHIVOS de cPanel, haga clic en el icono del para abrir el Administrador de archivos:

-
En la columna de la izquierda del Administrador de archivos, haga clic en el texto de la carpeta raíz de la aplicación:
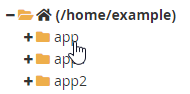
-
Haga clic en para crear un nuevo archivo:

-
En el cuadro de diálogo Nuevo archivo , escriba el nombre del archivo package.json y luego haga clic en :

-
Haga clic derecho o secundario en el archivo package.json en la columna de la derecha del Administrador de archivos y luego haga clic en . Aparece un cuadro de diálogo de edición:
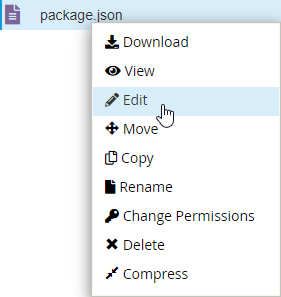
- En el cuadro de diálogo Editar , haga en .
-
Escriba el siguiente texto en la pantalla del editor:
{"name": "app", "version": " 1.0.0 ", "description": "My App", "main": "app.js", "scripts": {"test": "echo \ "Error: no se especificó ninguna prueba \" && salida 1 "}," autor ":" "," licencia ":" ISC "}
-
Haga clic en para guardar el archivo:
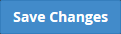
-
Haga clic en para cerrar el editor:

Paso # 3 : Instale npm
Para instalar npm, siga estos pasos:
- En la sección SOFTWARE de cPanel, haga clic en el icono de la aplicación Setup Node.js para abrir el selector Node.js:
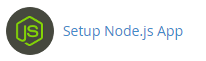
-
En la columna Acciones de la lista de aplicaciones web , haga clic en el ícono de lápiz para editar la aplicación:
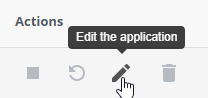
-
Haga clic en :

-
La instalación de NPM se ejecuta y muestra un indicador de éxito cuando se completa:

-
Para instalar paquetes con NPM y realizar otras tareas de línea de comandos relacionadas con la aplicación, inicie sesión a través de SSH e ingrese al entorno virtual para la aplicación utilizando el comando que se muestra en el cuadro de información en la parte superior de la página de configuración de la aplicación:

MÉTODO # 2 : CONFIGURAR UNA APLICACIÓN NODE.JS USANDO LA LÍNEA DE COMANDO
Los usuarios familiarizados con SSH y el shell bash pueden encontrar el proceso de línea de comandos más rápido y fácil que navegar por la interfaz de cPanel. Para configurar una aplicación node.js desde la línea de comandos, siga estos pasos:
- Inicie sesión en su cuenta con SSH .
- Cree la aplicación con el siguiente comando:
cloudlinux-selector create --json --interpreter nodejs --version 11 --app-root app --domain example.com --app-uri app
-
Cambie al directorio de la aplicación:
cd ~ / app -
Abra el editor vi y cree el archivo package.json :
vi package.json -
presione i para cambiar al modo de inserción y pegue el siguiente texto en el editor:
{"name": "app", "version": " 1.0.0 ", "description": "My App", "main": "app.js", "scripts": {"test": "echo \ "Error: no se especificó ninguna prueba \" && salida 1 "}," autor ":" "," licencia ":" ISC "}
- Presione escape seguido de : para ingresar al modo de comando.
- Presione x seguido de Enter para guardar y salir del editor.
-
Para instalar npm, escriba el siguiente comando:
cloudlinux-selector install-modules --json --interpreter nodejs - ejemplo de usuario --app-root app
Para instalar paquetes con npm y realizar otras tareas de línea de comandos relacionadas con la aplicación, inicie sesión con SSH y luego escriba el siguiente comando para ingresar al entorno virtual de la aplicación:
source / home / example / nodevenv / app / 11 / bin / generate && cd / home / example / app