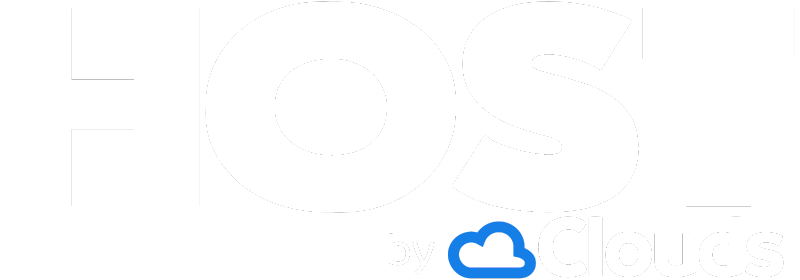Como hacer un flush DNS en Windows, Linux, Mac y Google Chrome
General
¿Por qué hacer el flush DNS?
Hay algunas razones por las que podrías necesitar vaciar el caché de DNS. Estos motivos pueden tener que ver con la seguridad, problemas técnicos o privacidad de datos. Vamos a cubrir brevemente cada uno a continuación.
1. Deseas evitar la suplantación de DNS
La suplantación de DNS, también conocida como envenenamiento de caché de DNS, es un ataque en el que los malhechores obtienen acceso al caché de DNS y alteran la información para redirigirte a los sitios equivocados. En algunos casos, te redirigirán a un sitio web fraudulento que se asemeja al destino previsto con el fin de que ingreses información confidencial, como la información de inicio de sesión de tu banca en línea.
2. Estás viendo un error 404
Supongamos que almacenaste en caché la información de DNS de un sitio que desde entonces se trasladó a un nuevo nombre de dominio o alojamiento. En ese caso, es posible que la información de DNS en el equipo no se actualice de inmediato y podrías terminar viendo un error 404 o una versión desactualizada de un sitio cuando intentes visitarlo. Aunque la información eventualmente se actualizará en la caché de DNS, no tienes que esperar. Puedes borrar la caché de DNS en cualquier momento.
3. Tienes problemas para acceder a un sitio web
Si tienes problemas para que se cargue un sitio web, primero debes probar otros pasos, como borrar los archivos temporales y las cookies de tu navegador, y entonces ajustar la configuración del navegador para desactivar los bloqueadores de ventanas emergentes y permitir que los sitios guarden y lean cookies. Pero si has agotado las opciones, puedes vaciar el DNS para restablecer la conexión a internet.
4. Quieres mantener privado tu comportamiento de búsqueda
Cuando hablamos de rastrear el comportamiento de los usuarios en internet, probablemente pienses en las cookies, pero el caché de DNS también puede revelar el historial de búsqueda. Esto se debe a que la caché de DNS está diseñada para actuar como una libreta de direcciones virtual, almacenando la información de los sitios web que visitas regularmente. Para mantener esta información alejada de los recolectores de datos o de los agentes perniciosos en la web, es una buena idea vaciar regularmente la caché de DNS.
Ahora veamos cómo puedes hacerlo.
Cómo vaciar el DNS
El proceso para vaciar el DNS varía según el sistema operativo de tu computadora. Mira el proceso para los principales sistemas.
Cómo hacer flush DNS en Windows 10
Este es el proceso para vaciar la caché de DNS en Windows 10. Estos pasos también deberían funcionar para Windows 8.1
1. Haz clic en el botón Inicio. Es el logotipo de Windows en la esquina inferior izquierda.
2. Selecciona el símbolo del sistema.
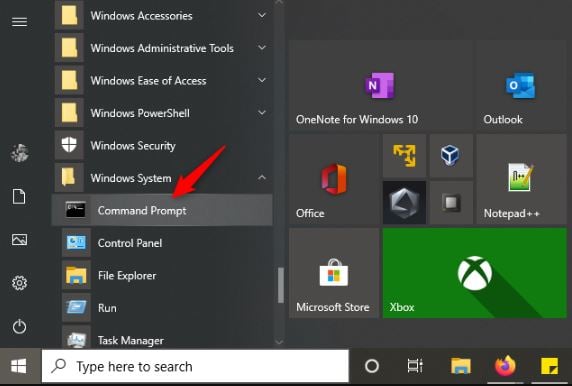
3. Para abrir la consola del símbolo del sistema, también puedes simplemente presionar las teclas Windows y R al mismo tiempo e ingresar cmd.
4. Es posible que veas una ventana emergente que te pregunta si deseas permitir que el símbolo del sistema realice cambios en la computadora. Selecciona Sí.
5. Si se te solicita un inicio de sesión administrativo en este momento, deberás ponerte en contacto con el administrador del sistema para continuar.
6. En la ventana del símbolo del sistema, escribe ipconfig /flushdns.
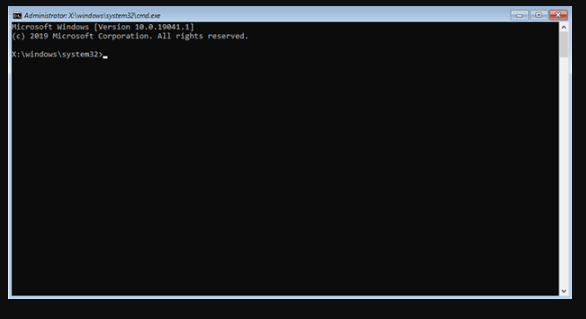
7. Presiona Entrar.
8. Deberías ver un mensaje que confirma que la caché de resolución de DNS se vació correctamente.
Cómo hacer el flush DNS en Windows 7
El proceso para vaciar la caché de DNS en Windows 7 es casi idéntico al de las versiones posteriores.
1. Haz clic en el botón Inicio. Es el logotipo de Windows en la esquina inferior izquierda.
2. Haz clic en Todos los programas > Accesorios.
3. Busca el símbolo del sistema. Haz clic con el botón derecho en él y elige Ejecutar como administrador.

Imágenes de iSunshare
4. Es posible que veas una ventana emergente que te pregunta si deseas permitir que el símbolo del sistema realice cambios en el equipo. Selecciona Sí.
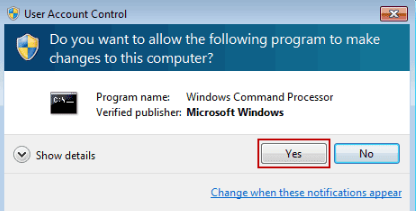
5. Si solicita un inicio de sesión administrativo en este momento, deberás ponerte en contacto con el administrador del sistema para continuar.
6. En la ventana del símbolo del sistema, escribe ipconfig /flushdns.
7. Presiona Entrar.
8. Deberías ver un mensaje que confirma que la caché de resolución de DNS se vació correctamente.
Cómo hacer el flush DNS en Windows XP y Windows Vista
El proceso para vaciar la caché de DNS en Windows XP y Vista es casi idéntico al de Windows 7. Sin embargo, el mensaje al final varía y puede requerir la intervención del administrador.
1. Haz clic en el botón Inicio. Es el logotipo de Windows en la esquina inferior izquierda.
2. Haz clic en Todos los programas > Accesorios.
3. Selecciona el símbolo del sistema.
4. En la ventana del símbolo del sistema, escribe ipconfig /flushdns.
5. Presiona Entrar.
6. Deberías ver un mensaje que confirma que la caché de resolución de DNS se vació correctamente. Si recibes un mensaje que dice «La operación solicitada requiere elevación», debes comunicarte con el administrador de tu computadora para completar los pasos anteriores.
Cómo hacer el flush DNS en MacOS X
El proceso para vaciar la caché de DNS en una computadora Mac es similar, sin importar qué versión de software estés ejecutando. Pero necesitarás saber qué versión para el paso 6 ya que el símbolo del sistema varía.
1. Abre el Buscador.
2. Haz clic en Aplicaciones.
3. Desplázate hacia abajo hasta la carpeta Utilidades y haz clic en ella.
4. Abre la Terminal.
5. Para abrir Terminal, también puedes simplemente abrir Launchpad y escribir Terminal en la barra de búsqueda.
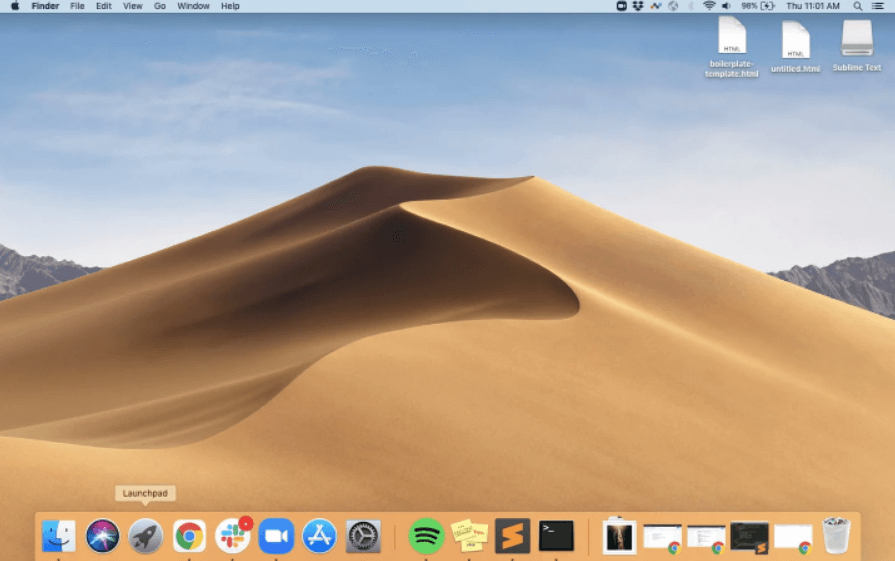
6. En la ventana Terminal, escribe uno de los siguientes comandos según tu versión de software:
- 10.7-10.9, 10.11-10.14 (Lion, Mountain Lion, Mavericks, El Capitan, Sierra, High Sierra, Mojave): sudo killall -HUP mDNSResponder
- 10.10 (Yosemite): sudo discoveryutil mdnsflushcache
- 10.5-10.6 (Leopard, Snow Leopard): sudo dscacheutil -flushcache
- 10.4 (Tiger): lookupd -flushcache
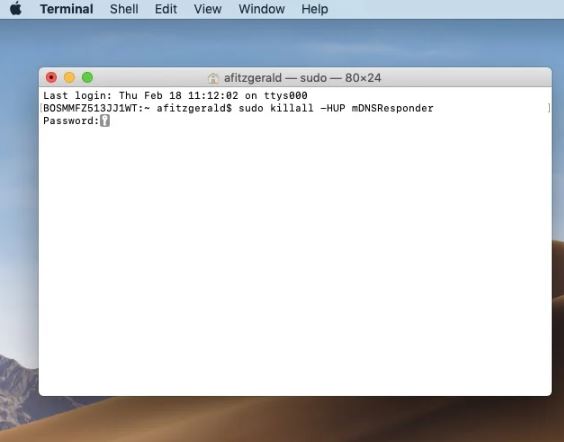
7. Ingresa tu contraseña y presiona Enter nuevamente.
8. Deberías ver un mensaje que confirma que se ha restablecido la caché de DNS.
Cómo hacer el flush DNS en Google Chrome
Google Chrome no es un sistema operativo, por supuesto, pero mantiene su propio caché de DNS. Esto es independiente del caché de tu sistema operativo y del caché del navegador de Chrome. Si Chrome está configurado como tu navegador web predeterminado, deberás borrar la caché de DNS de Chrome, así como la caché de DNS de tu sistema operativo. Aquí está el proceso.
1. Escribe la siguiente dirección en la barra de direcciones del navegador: chrome://net-internals/#dns
2. Haz clic en el botón Borrar caché del host.
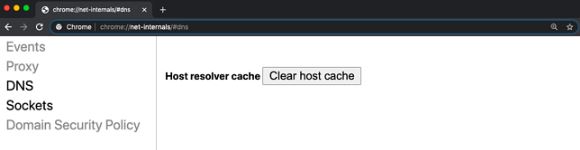
Cómo hacer el flush DNS en Linux
A diferencia de las computadoras Windows y Mac, los sistemas Linux no tienen un caché DNS por defecto. Sin embargo, cada distribución puede usar un servicio DNS diferente para almacenar registros DNS localmente. Dependiendo del servicio, puedes borrar el caché o reiniciar el servicio.
1. Presiona Ctrl+Alt+T en el teclado para iniciar una ventana de terminal.
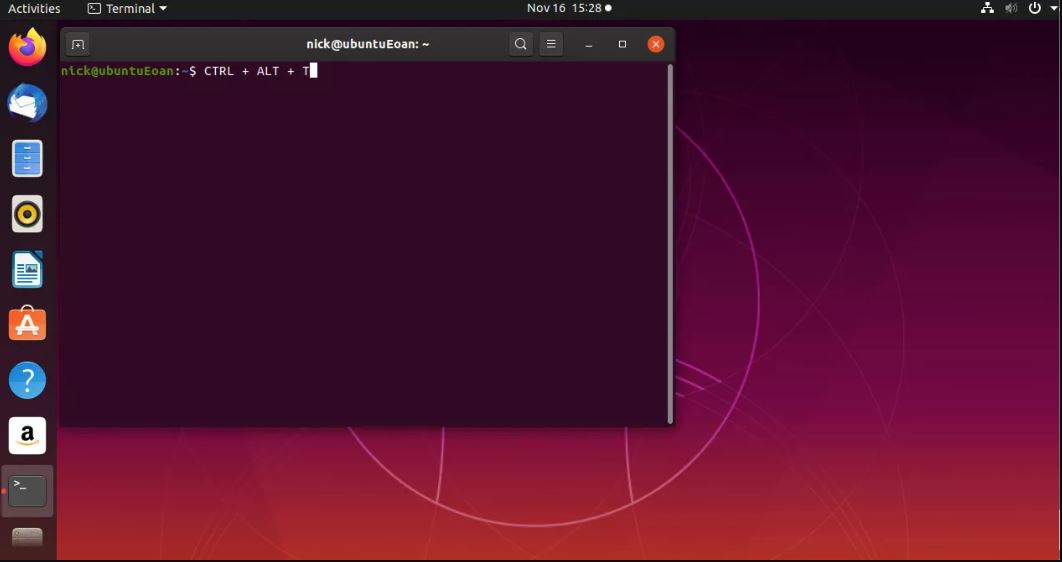
Imagen de Lifewire
2. En la ventana Terminal, escribe uno de los siguientes comandos según el servicio que esté ejecutando el sistema Linux.
- NCSD: sudo /etc/init.d/nscd restart
- Dnsmasq: sudo /etc/init.d/dnsmasq restart
- BIND: es posible que debas probar varios comandos
- sudo /etc/init.d/named restart
- sudo rndc restart
- sudo rndc exec
3. Es posible que solicite que ingreses tu contraseña.
4. Es posible que el servicio se detenga y vuelva a iniciarse antes de enviar un mensaje de confirmación de que la memoria caché se restableció correctamente.
Hay muchas razones para vaciar regularmente tu caché de DNS. Puede ayudarte a prevenir esquemas de phishing u otros ataques en tu computadora, dirigirte a las versiones más actualizadas de los sitios visitados con más frecuencia, restaurar tu conexión a internet y mantener tus datos privados.