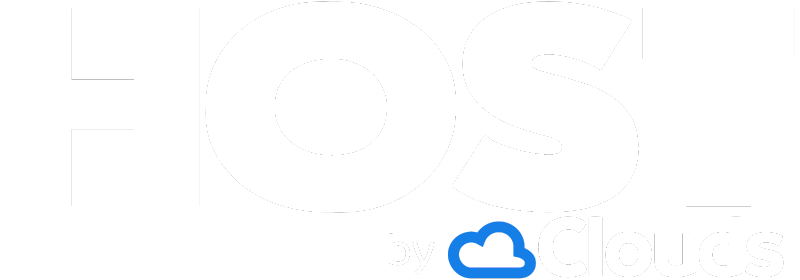Desplegar una aplicación Node.js en cPanel
Software
El selector de Node.js le permite configurar fácilmente aplicaciones Node.js con la interfaz gráfica de cPanel o usando la línea de comando. Utilice el método que prefiera.
- app se utiliza para el directorio raíz de la aplicación y el uri de la aplicación.
- El ejemplo se utiliza para el nombre de usuario.
- ejemplo.com se utiliza para el dominio.
- app.js se utiliza para el archivo de inicio de la aplicación.
- Mi aplicación se utiliza como descripción.
- 10 u 11 es el número de versión principal de node.js.
Método #1: Configurar una aplicación Node.js con la interfaz cPanel
Para configurar una aplicación Node.js usando cPanel, utilice los siguientes procedimientos.
Paso #1: Crea la aplicación
Primero, debes crear una aplicación. Para hacer esto, siga estos pasos:
- Inicie sesión en cPanel.
- Abra la herramienta de la aplicación Node.js:
- Si está utilizando el tema Júpiter, en el Herramientas página, en la Software sección, haga clic Configurar la aplicación Node.js:

-
Si está utilizando el tema Paper Lantern, en elSOFTWARE sección, haga clicConfigurar la aplicación Node.js.

- Si está utilizando el tema Júpiter, en el Herramientas página, en la Software sección, haga clic Configurar la aplicación Node.js:
-
En la página de selección de Node.js, haga clic en para iniciar la configuración de la aplicación:

-
Complete los campos en el formulario de configuración de la aplicación:

- Versión de Node.js : seleccione su versión preferida de la lista desplegable
- Modo de aplicación - elegir Desarrollo o Producción de la lista. El desarrollo puede elegirse inicialmente y cambiarse a producción más adelante.
- Raíz de la aplicación : la ubicación del sistema de archivos para los archivos de la aplicación. La entrada se agregará a /home/nombre de usuario para formar la ruta completa a los archivos de la aplicación en el directorio de inicio de cPanel.
Las ubicaciones típicas para la raíz de la aplicación son /home/username/appname o /home/username/apps/appname . No coloque la raíz de la aplicación dentro de la raíz del documento del dominio.
- URL de la aplicación : la dirección de la aplicación en Internet.
Cuando define rutas en el código de su aplicación, debe incluir la URL de la aplicación en la ruta.
- Archivo de inicio de la aplicación : el archivo inicial que se procesará al iniciar la aplicación.
-
Cuando el formulario esté completo, haga clic en :

-
La aplicación se inicia automáticamente. Para ver una página de prueba para la aplicación, haga clic en :

Deberías ver ¡ Funciona! aparece el mensaje.
Ahora que está instalada una aplicación funcional, puede mejorar el entorno con el archivo de configuración package.json y el administrador de paquetes npm. Para hacer esto, siga los siguientes dos procedimientos.
Paso 2: cree el archivo package.json
Para crear el archivo package.json , siga estos pasos:
- Abra el Administrador de archivos:
- Si estás usando el Júpiter tema, sobre el Herramientas página, en la Archivos sección, haga clic Administrador de archivos:

-
Si está utilizando el tema Paper Lantern, en elARCHIVOS sección de cPanel, haga clic en :

- Si estás usando el Júpiter tema, sobre el Herramientas página, en la Archivos sección, haga clic Administrador de archivos:
-
En la columna de la izquierda del Administrador de archivos, haga clic en el texto de la carpeta raíz de la aplicación:

-
Hacer clic para crear un nuevo archivo:

-
En elArchivo nuevocuadro de diálogo, escriba el nombre del archivopaquete.jsony luego haga clic en :

-
Haga clic derecho o haga clic secundario en el archivo package.json en la columna de la derecha del Administrador de archivos y luego haga clic. Aparece un cuadro de diálogo de edición:

- En elEditarcuadro de diálogo, haga clic en .
-
Escriba el siguiente texto en la pantalla del editor:
{ "nombre": "aplicación", "versión": "1.0.0", "descripción": "Mi aplicación", "principal": "app.js", "guiones": { "prueba": "echo \"Error: no se ha especificado ninguna prueba\" && salida 1" }, "autor": "", "licencia": "ISC" } -
Hacer clic para guardar el archivo:

-
Hacer clic para cerrar el editor:

Paso 3: instalar npm
Para instalar npm, siga estos pasos:
- Abra la herramienta de la aplicación Node.js:
- Si está utilizando el tema Júpiter, en el Herramientas página, en la Software sección, haga clic Configurar la aplicación Node.js:

-
Si está utilizando el tema Paper Lantern, en elSOFTWARE sección, haga clicConfigurar la aplicación Node.js.

- Si está utilizando el tema Júpiter, en el Herramientas página, en la Software sección, haga clic Configurar la aplicación Node.js:
-
En elComportamientocolumna de laAplicaciones weblista, haga clic en el icono de lápiz para editar la aplicación:

-
Hacer clic :

-
La instalación de NPM se ejecuta y muestra un indicador de éxito cuando se completa:

-
Para instalar paquetes con NPM y realizar otras tareas de línea de comandos relacionadas con la aplicación, inicie sesión mediante SSH e ingrese al entorno virtual de la aplicación usando el comando que se muestra en el cuadro de información en la parte superior de la página de configuración de la aplicación:

Método #2: Configurar una aplicación Node.js usando la línea de comando
Los usuarios familiarizados con SSH y el shell bash pueden encontrar el proceso de línea de comandos más rápido y sencillo que navegar por la interfaz de cPanel. Para configurar una aplicación node.js desde la línea de comando, siga estos pasos:
- Inicie sesión en su cuenta mediante SSH.
- Cree la aplicación con el siguiente comando:
cloudlinux-selector create --json --interpreter nodejs --version 11 --app-root app --domain example.com --app-uri app
-
Cambie al directorio de la aplicación:
cd ~/app
-
Abra el editor vi y cree el archivo package.json :
vi package.json
-
Actualice a:
{ "nombre": "aplicación", "versión": "1.0.0", "descripción": "Mi aplicación", "principal": "aplicación.js", "guiones": { "prueba": "echo \"Error: no se ha especificado ninguna prueba\" && salida 1" }, "autor": "", "licencia": "ISC" } -
Para instalar npm, escriba el siguiente comando:
cloudlinux-selector install-modules --json --interpreter nodejs --user example --app-root app
Para instalar paquetes con npm y realizar otras tareas de línea de comandos relacionadas con la aplicación, inicie sesión usando SSH y luego escriba el siguiente comando para ingresar al entorno virtual de la aplicación:
cloudlinux-selector restart --json --interpreter nodejs --app-root ~/app
-
Para controlar el estado de ejecución de la aplicación, haga lo siguiente:
- Para detener la aplicación, escriba el siguiente comando:
cloudlinux-selector stop --json --interpreter nodejs --app-root ~/app
-
Para iniciar la aplicación, escriba el siguiente comando:
cloudlinux-selector start --json --interpreter nodejs --app-root ~/app
-
Para reiniciar (detener e iniciar en un solo paso) la aplicación, escriba el siguiente comando:
cloudlinux-selector restart --json --interpreter nodejs --app-root ~/app
- Para detener la aplicación, escriba el siguiente comando: